 Dah lama ga nulis nih. Jadi kliatan sepi juga. Skarang kita bermain text effect lagi deh. Namanya 'Shining Text Effect' [di judul juga dah ada, hehe].
Dah lama ga nulis nih. Jadi kliatan sepi juga. Skarang kita bermain text effect lagi deh. Namanya 'Shining Text Effect' [di judul juga dah ada, hehe].
langsung aja yah...Caranya simpel koq...cuma agak banyak kunci2 ato tool yang digunakan...
1.create new file. Begronnya warna hitam, ukurannya 400x400 aja. Ga usah gede2 dulu deh.2. Bikin text kamu [terserah tulisannya apa], lalu merge textnya tadi [layer-merge layer]. kira2 ukuran dan letak teksnya kaya gini.

3.langsung aja saya kasih kuncinya yah [listnya udah urut] :
- [Filter > Blur > Gaussian Blur] ---> set radiusnya jadi 2.0
- [Filter > Stylize > Solarize]
- duplikat layer begronnya [klik kanan pada nama layer>>duplicate layer...]
- result:

- sekarang kita fokus pada layer baru: [Filter > Distort > Polar Coordinates]--->cek pada Polar to Rectangular.
- putar 90derajat [image>>rotate canvas>>90 CW]
- result:

- ini nih yang agak sulit, coba [Filter > Stylize > Wind] sebanyak 3x. Lalu [image>>adjustment>>auto levels]. Lalu ulangi [Filter > Stylize > Wind] satu kali lagi.
- kalo hasilnya ngga sama dengan gambar di bawah, sebaiknya kamu invert dulu deh [image>>adjustment>>invert], baru di kasih wind tadi.
- result:

- sekarang kembalikan posisi textnya [Image > Rotate Canvas > 90 CCW]
- [Filter > Distort > Polar Coordinates]--->cek pada Rectangular to Polar.
- result:

- set bending mode menjadi screen:

- ganti warnanya sesuka kamu, bisa lewat sini [Edit > Adjustments > Hue/Saturation].
- jadi deh....


 Kali ini saya pengen posting yang simpel2 aja ah. lagi males nulis soalnya, hehe. kali ini saya akan bermain efek cahaya matahari (namanya apa saya kurang tahu...hehehe, kalo bahasa Inggrisnya,
Kali ini saya pengen posting yang simpel2 aja ah. lagi males nulis soalnya, hehe. kali ini saya akan bermain efek cahaya matahari (namanya apa saya kurang tahu...hehehe, kalo bahasa Inggrisnya, 







 Posting saya kali ini, tentang beberapa fasilitas yang penting untuk merekayasa, mengedit, bahkan membuat sesuatu menggunakan photoshop. Beberapa ada yang sudah umum digunakan, beberapa masih sedikit yang menggunakan karena dianggap tidak terlalu penting. Padahal hampir semua fasilitas pada photoshop kan penting.
Posting saya kali ini, tentang beberapa fasilitas yang penting untuk merekayasa, mengedit, bahkan membuat sesuatu menggunakan photoshop. Beberapa ada yang sudah umum digunakan, beberapa masih sedikit yang menggunakan karena dianggap tidak terlalu penting. Padahal hampir semua fasilitas pada photoshop kan penting.
 dari namanya sudah jelas kan? Fungsinya untuk menduplikasi warna yang di seleksi. Cara pemakaiannya, pilih toolnya dulu, lalu seleksi warna yang akan diduplikasi (sambil menahan tombol ‘alt’). Setelah itu baru di-paste-kan sesuka kamu. Sampel warna tadi akan secara otomatis mengikuti pergerakan mouse kamu. Jadi, hati2 memakainya.
dari namanya sudah jelas kan? Fungsinya untuk menduplikasi warna yang di seleksi. Cara pemakaiannya, pilih toolnya dulu, lalu seleksi warna yang akan diduplikasi (sambil menahan tombol ‘alt’). Setelah itu baru di-paste-kan sesuka kamu. Sampel warna tadi akan secara otomatis mengikuti pergerakan mouse kamu. Jadi, hati2 memakainya.
 fungsinya untuk menggeser2 (ato apalah namanya saya juga ga tau…XD) gambar. Tool ini juga cukup berguna kalo kamu ketemu sama yang namanya RAMBUT. Biasanya saya gunakan kalo mau mengganti atau mengedit begron di belakang kepala orang. Caranya gampang,tinggal set ukuran brushnya sebesar 1 atau 2 pixel saja, dan strenghnya di set kira2 50-80%. Lalu tinggal drag sini-situ dah. Memang butuh kesabaran sih, tapi hasilnya akan terlihat lebih perfect!! InsyaAllah akan segera saya kasih triknya^^
fungsinya untuk menggeser2 (ato apalah namanya saya juga ga tau…XD) gambar. Tool ini juga cukup berguna kalo kamu ketemu sama yang namanya RAMBUT. Biasanya saya gunakan kalo mau mengganti atau mengedit begron di belakang kepala orang. Caranya gampang,tinggal set ukuran brushnya sebesar 1 atau 2 pixel saja, dan strenghnya di set kira2 50-80%. Lalu tinggal drag sini-situ dah. Memang butuh kesabaran sih, tapi hasilnya akan terlihat lebih perfect!! InsyaAllah akan segera saya kasih triknya^^
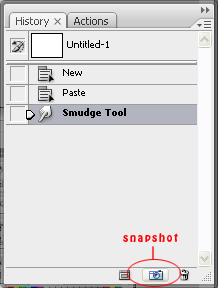
 Kali ini saya pengen bagi2 trik tentang text effect. Yaitu membuat tulisan kamu menjadi seperti dalam kobaran api!! Waah..pasti asik! Ya kira2 kaya gambar di samping lah. Memang efeknya kelihatan abstrak sih. Karena memang ada beberapa kreasi tentang fire effect. Dan ini yang saya anggap paling gampang(ciieeeeeee). Dan juga, mungkin trik ini yang paling pendek di antara trik fire text effect lain, padahal trik ini udah cukup panjang(wooow).
Langsung aja yah, ga enak kalo lama2, hehe…
Kali ini saya pengen bagi2 trik tentang text effect. Yaitu membuat tulisan kamu menjadi seperti dalam kobaran api!! Waah..pasti asik! Ya kira2 kaya gambar di samping lah. Memang efeknya kelihatan abstrak sih. Karena memang ada beberapa kreasi tentang fire effect. Dan ini yang saya anggap paling gampang(ciieeeeeee). Dan juga, mungkin trik ini yang paling pendek di antara trik fire text effect lain, padahal trik ini udah cukup panjang(wooow).
Langsung aja yah, ga enak kalo lama2, hehe…
























